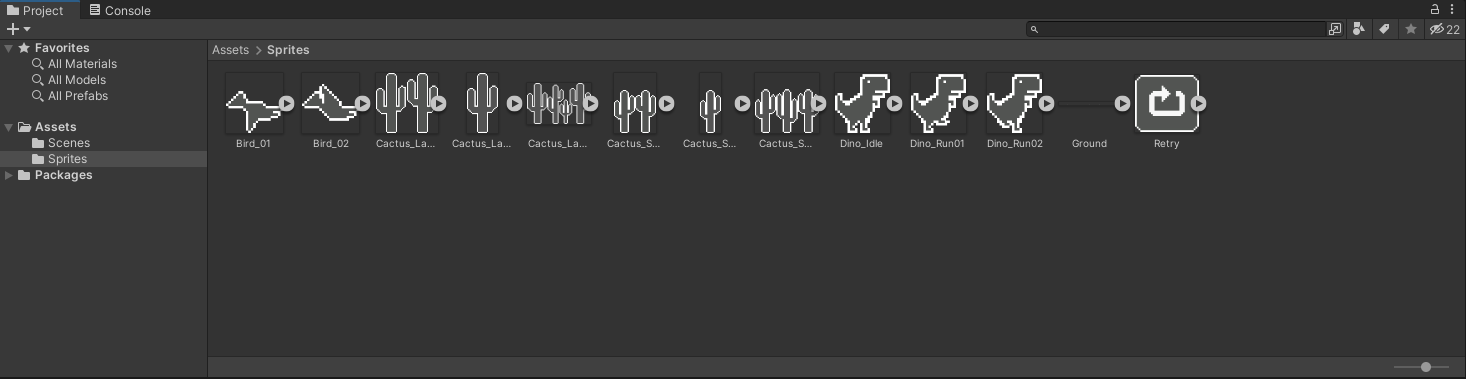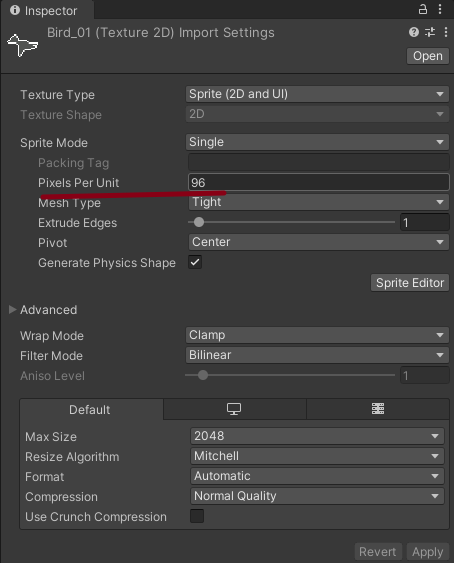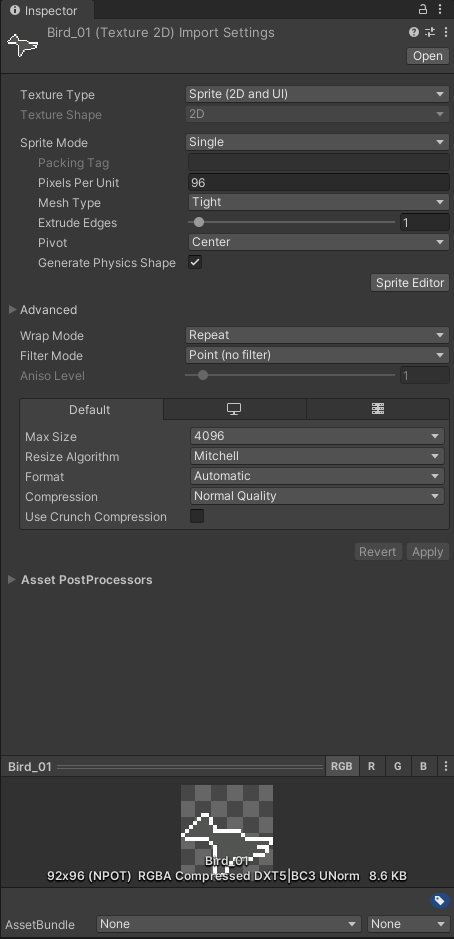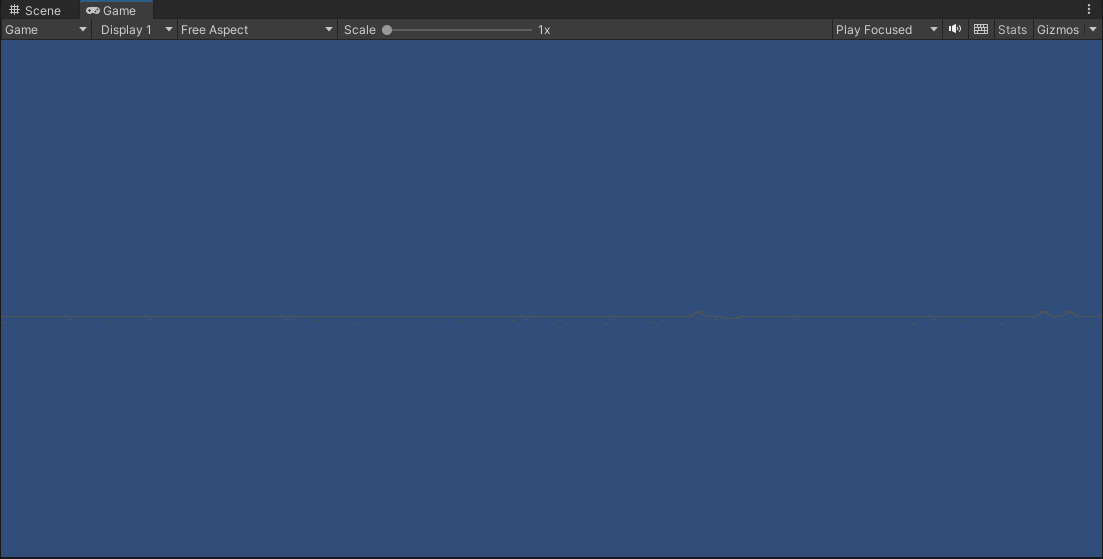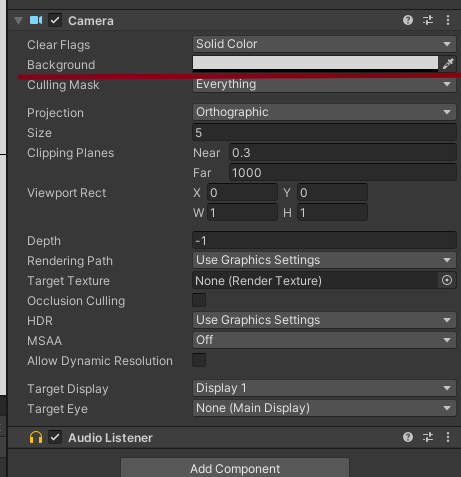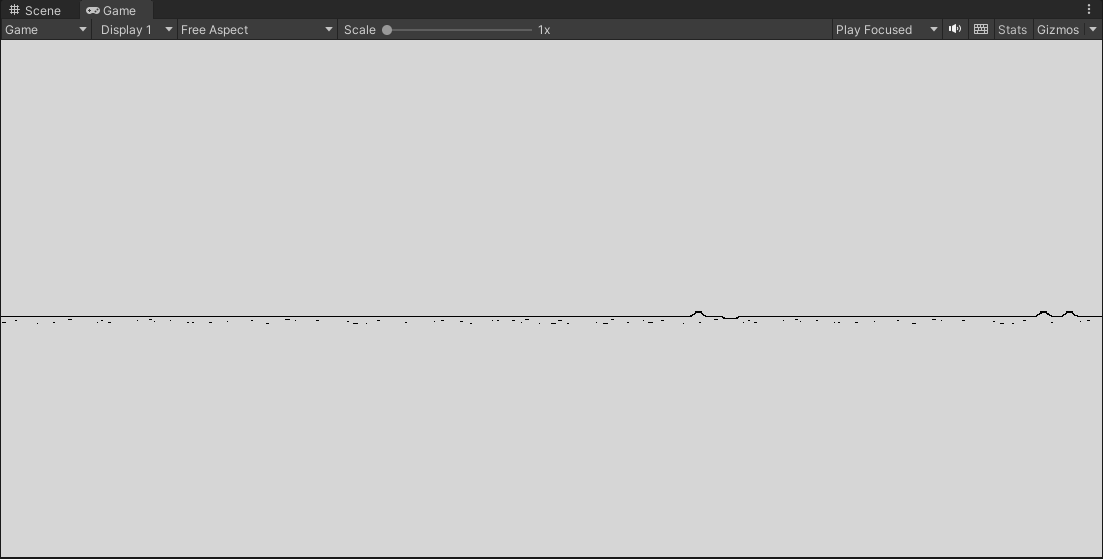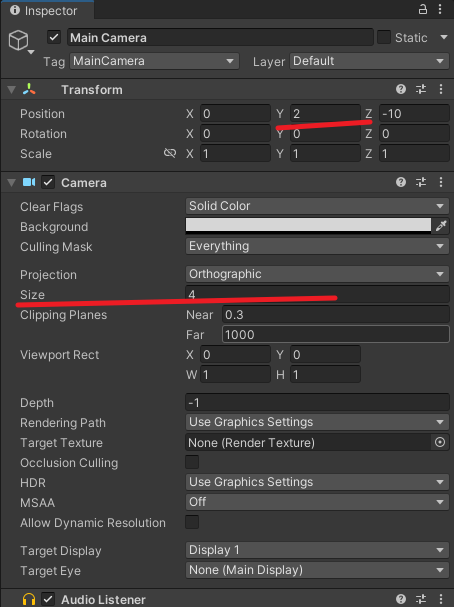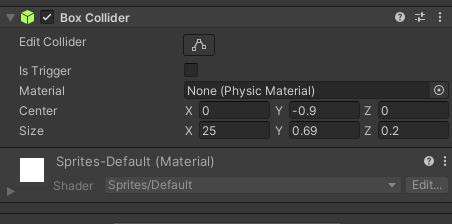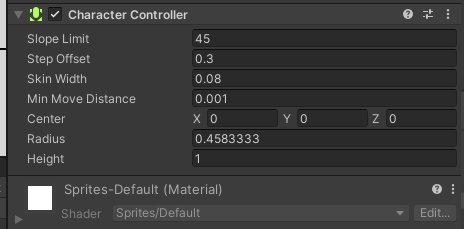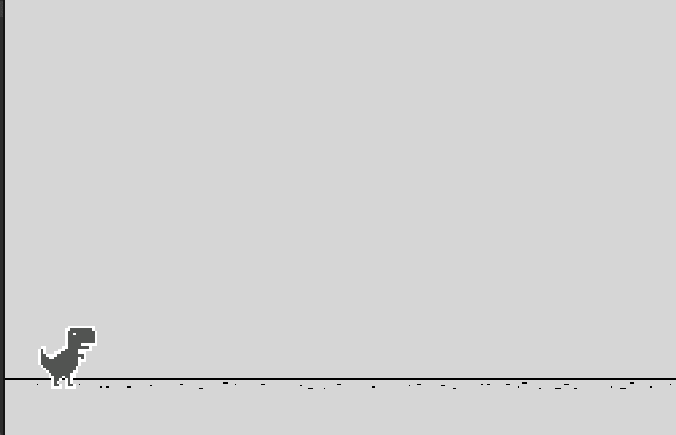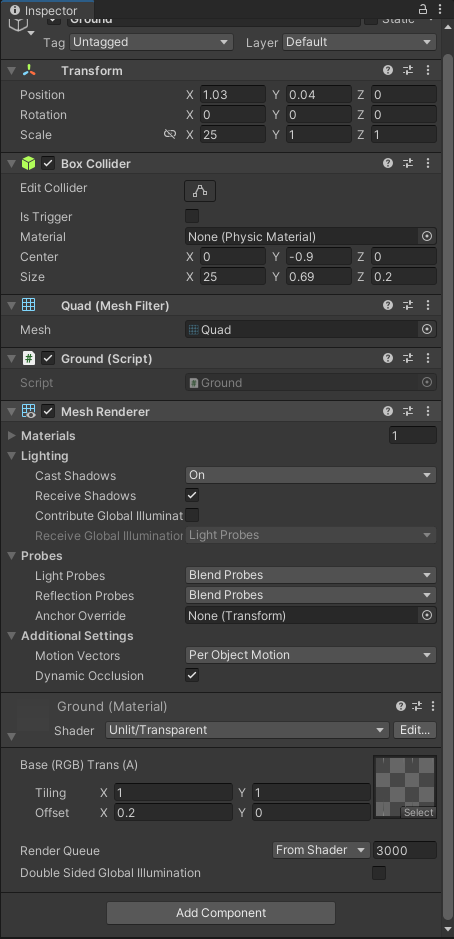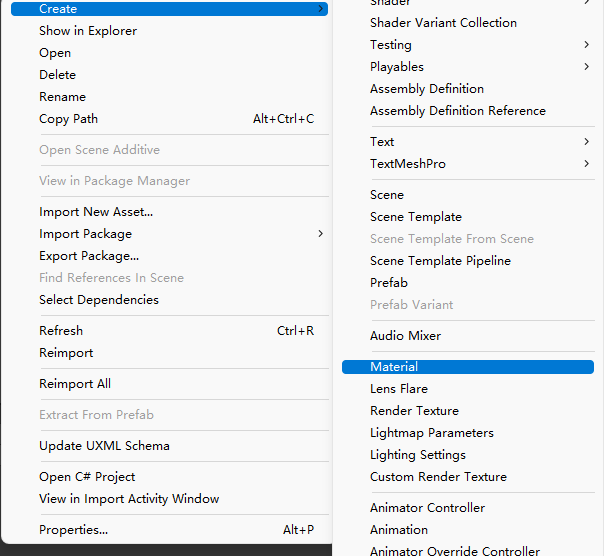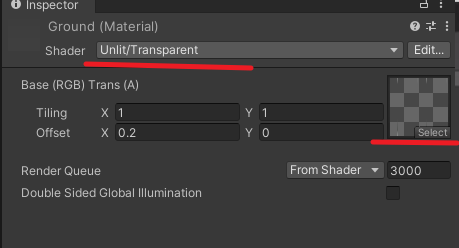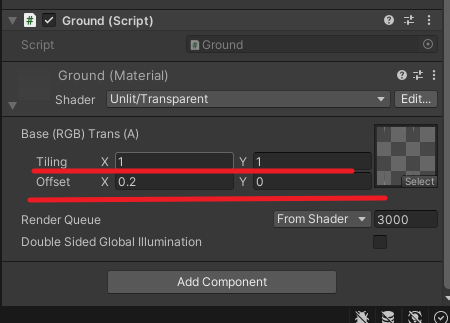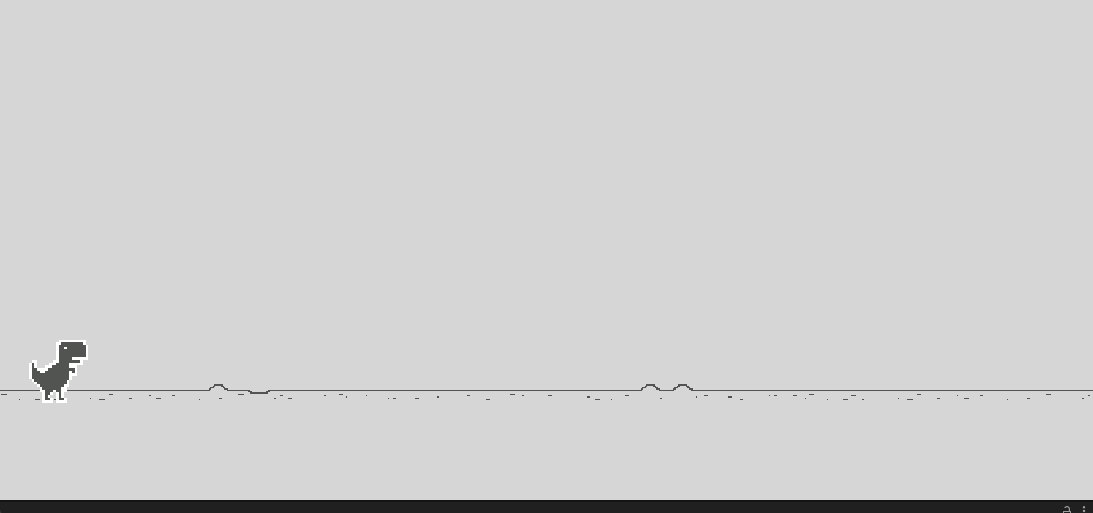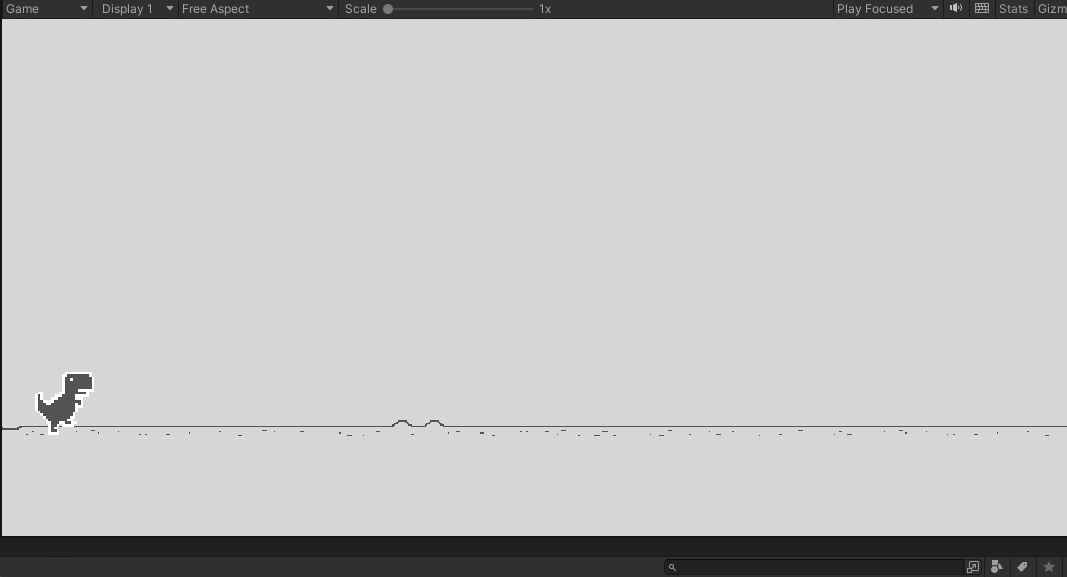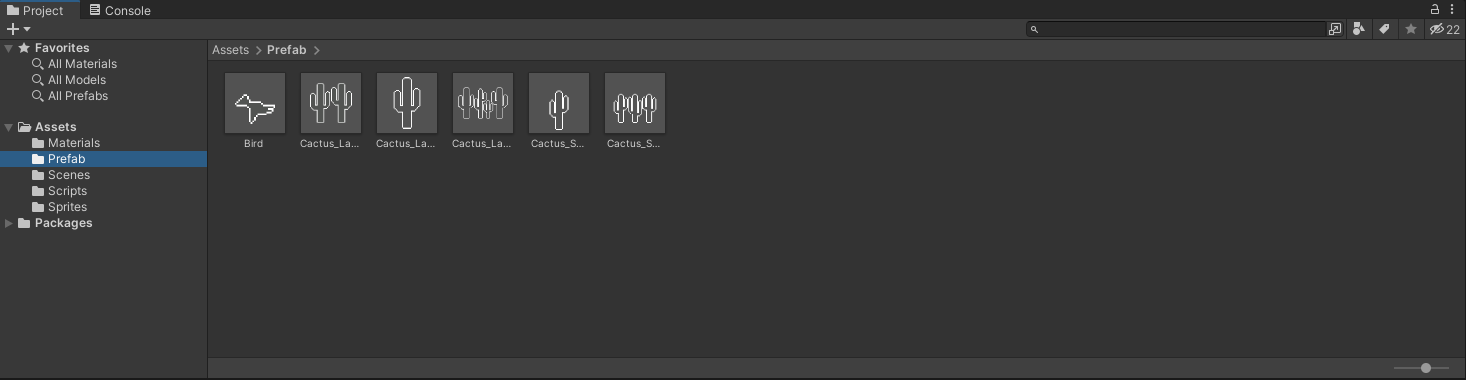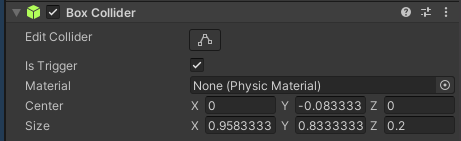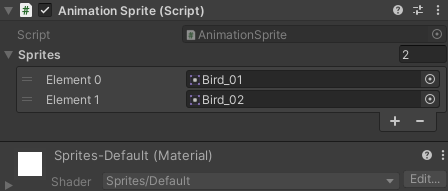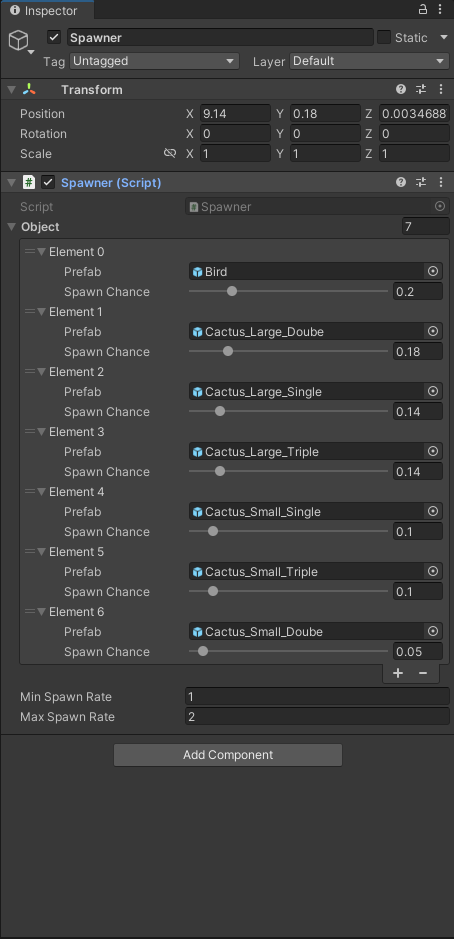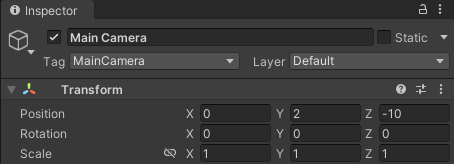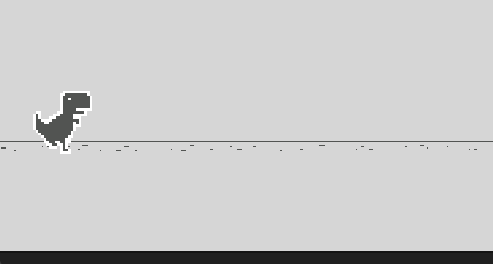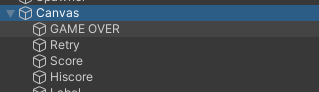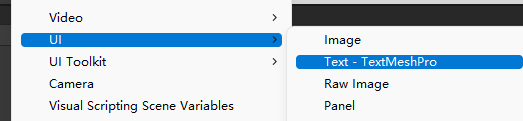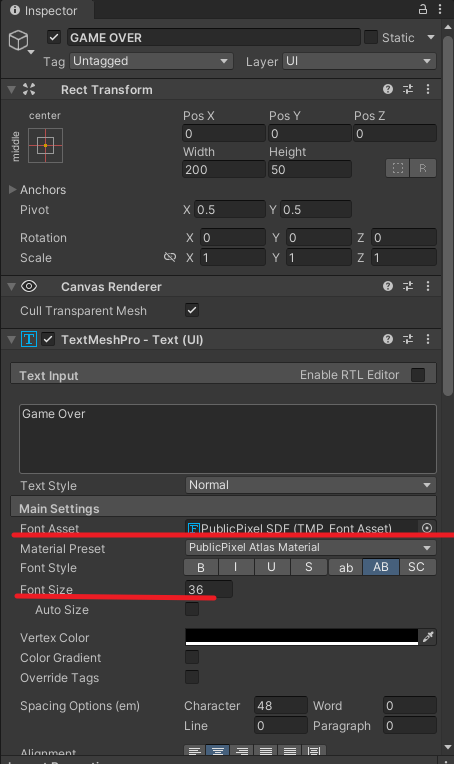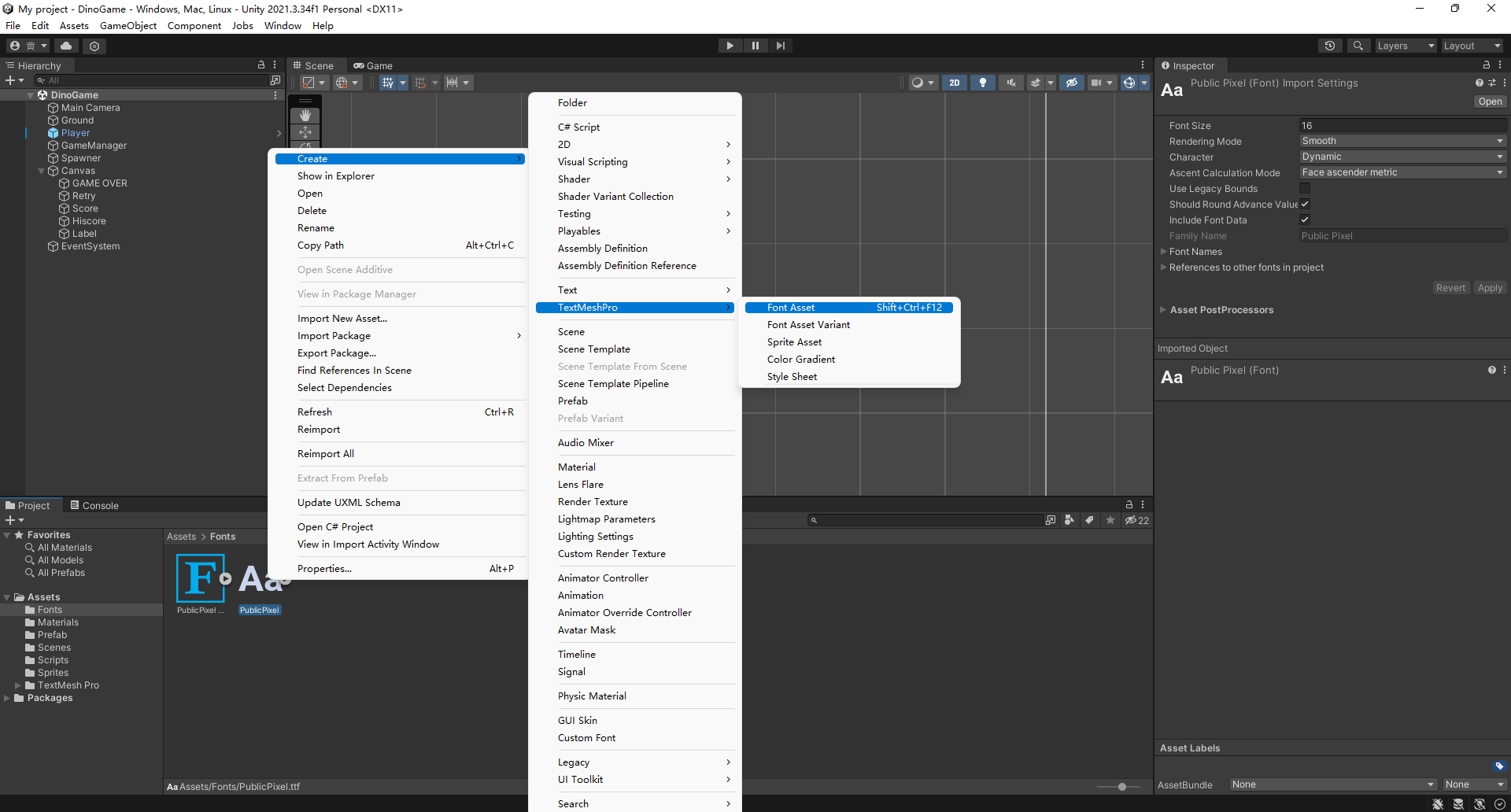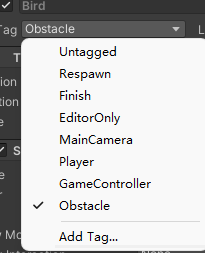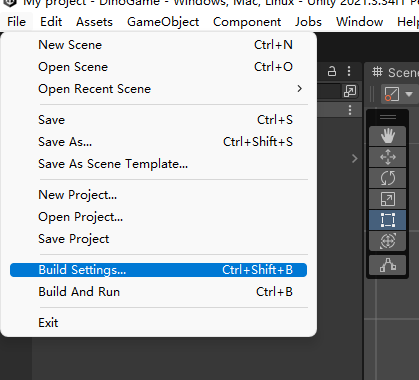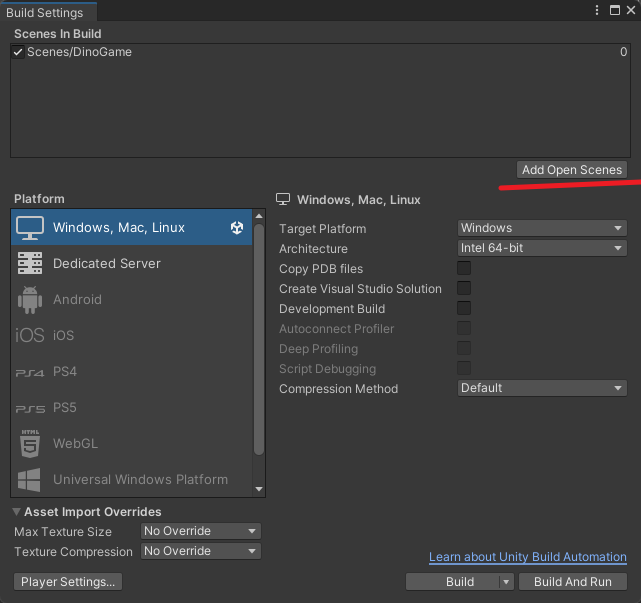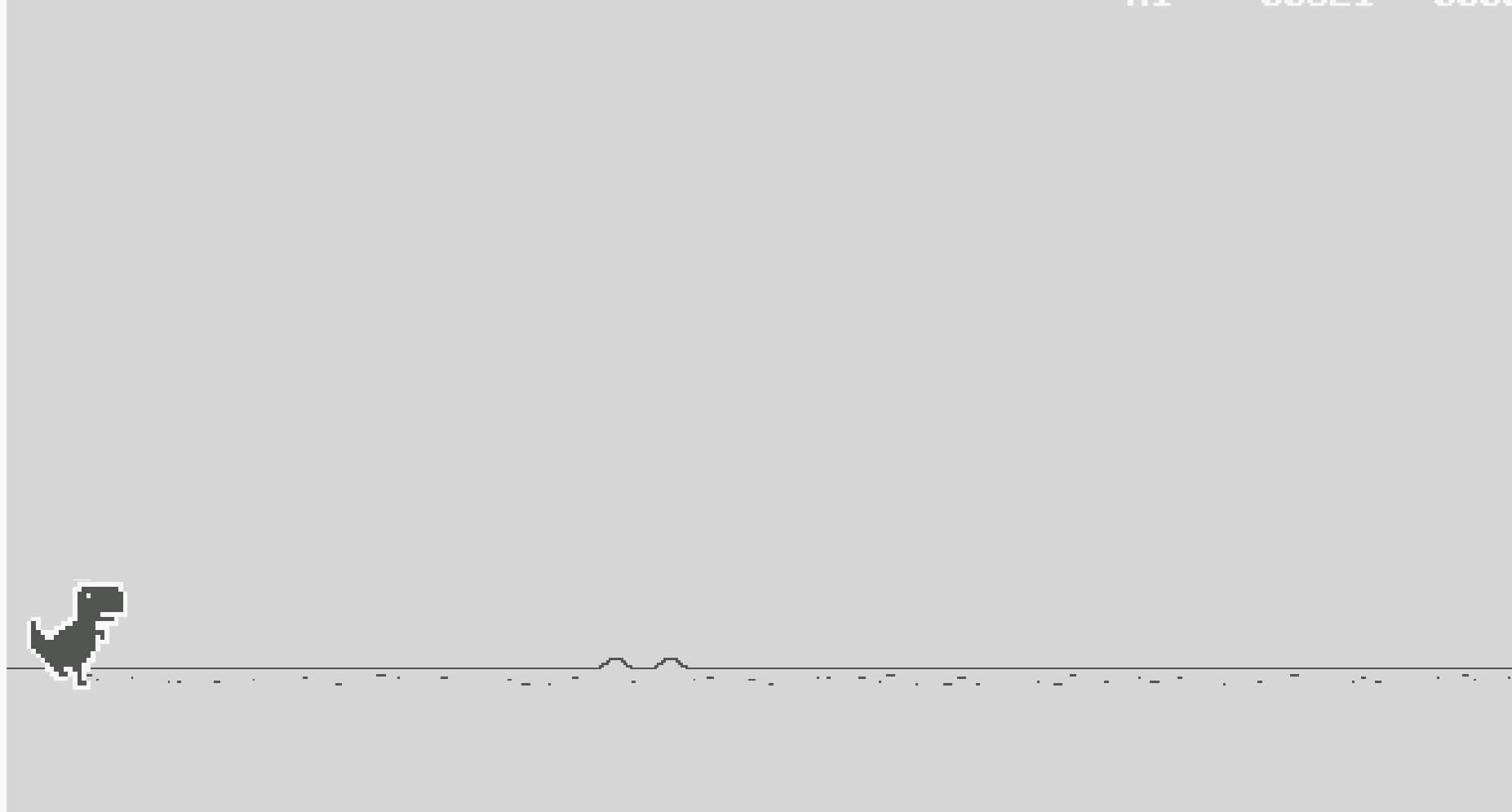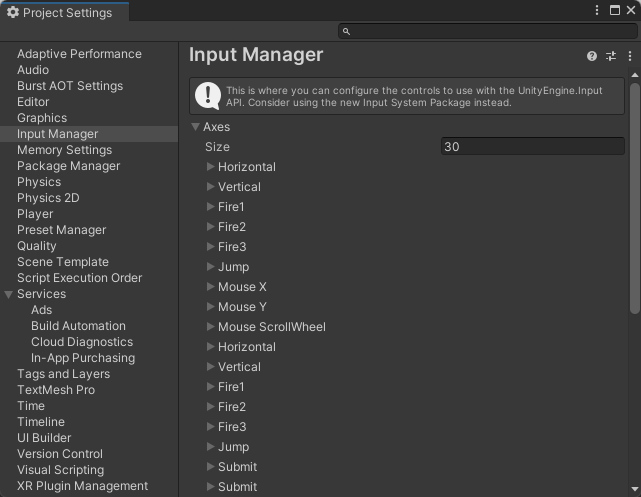在作者的GitHub中,找到对应素材的png,也就是照片导入到我们创建的2D工程中,这里创建了一个Sprites文件夹容纳这些照片素材.当然也可以在谷歌小恐龙游戏按F12拉取。
然后设置一下这些图片素材的PPU,这里设置为96。是为了适应我们素材中的跑到
Pixels Per Unit 表示在 Unity 中一个单位(Unity单位)的长度对应多少个像素。
然后设置一下图片的过滤模式,调为Point(no filter)
在Unity中,”Filter Mode”(过滤模式)是用于控制纹理在被缩放或拉伸时的采样方式的设置。Unity支持三种主要的过滤模式:
Point : 这是最基本的过滤模式,也称为“最近邻”或“点采样”。在这种模式下,当纹理被缩放或拉伸时,像素的颜色值采用最近的一个像素的值,而不会进行插值。这可能导致在纹理上看到锯齿状的边缘或失真,特别是在纹理被放大时。Bilinear : 这是一种插值技术,使用周围的四个像素的加权平均来计算新的颜色值。这会在缩放或拉伸时产生相对平滑的结果,减少了锯齿状的边缘。Trilinear : 这是在Bilinear的基础上添加了Mipmap的过滤模式。Mipmap是纹理的预先生成的不同分辨率的版本,用于在远处或不同缩放级别下提高性能和视觉质量。Trilinear过滤在Bilinear的基础上对相邻的两个Mipmap级别进行插值,以进一步减少纹理缩放时的颜色过渡。
分辨率调为4096,因为这个图片是4K的嘛。接着调整Wrap Mode(环绕模式:是用于定义纹理坐标超出标准范围时的处理方式)。调整为Repeat。
Unity支持以下三种主要的Wrap Mode:
Repeat : 这是默认的环绕模式。当纹理坐标超出0到1的范围时,纹理将被重复。例如,如果纹理坐标是1.2,那么它将被视为0.2,从而在纹理上重复。Clamp : 在这个模式下,超出范围的纹理坐标会被截断到0到1的范围。这意味着纹理坐标超出1或小于0的部分将被强制设置为1或0,以避免重复。Mirror : 这个模式下,超出范围的纹理坐标会被镜像。例如,如果纹理坐标是1.2,它将被镜像为0.8,这样纹理就会像镜子中的图像一样进行翻转。
得到了如下的设置,这里记得是把全部图片素材按shift整理在一起:
铺设世界 这里拉入我们的轨道,这是小恐龙走路的地方。在界面处拖入精灵就行
但是这里颜色太深了,这里调整为白色的底,调整的是摄像头的
这里发现线太上了,我们拉下一些。这里调整Position中的Y轴,调整的就是位置。顺便设置一下摄像头的尺寸(游戏框显示的矩阵大小)
以下是 Transform 的主要作用:
位置(Position): Transform 定义了物体在三维空间中的位置。通过修改 Transform.position 属性,你可以将游戏对象移动到场景中的不同位置。旋转(Rotation): Transform 定义了物体的旋转角度。通过修改 Transform.rotation 属性,你可以旋转游戏对象,改变它的方向。缩放(Scale): Transform 定义了物体在各个轴上的缩放比例。通过修改 Transform.localScale 属性,你可以调整游戏对象的尺寸。层级关系: Transform 组成了一个层级结构,反映了游戏对象之间的父子关系。通过修改 Transform.parent 属性,你可以更改对象的父级,从而改变其在场景中的层级位置。坐标空间转换: Transform 提供了一些方法,如 Transform.TransformPoint 和 Transform.InverseTransformPoint,用于在不同坐标空间之间进行转换。这在处理对象之间的相对位置时非常有用。
在这个物件上,我们加入一个Box Collider。目的是让小恐龙能站在上面,记得调整一下Box的大小使得它可以站在上面。
之后拉入我们的恐龙,给恐龙配置一个组件Character Controller .可以简单理解为代替rigid body的组件,比起刚体少了一些物理属性。
创建一个脚本控制恐龙的移动。
1 2 3 4 5 6 7 8 9 10 11 12 13 14 15 16 17 18 19 20 21 22 23 24 25 26 27 28 29 30 31 32 33 34 35 36 37 38 39 40 41 42 43 using System.Collections;using System.Collections.Generic;using UnityEngine;public class Player : MonoBehaviour { private CharacterController character; private Vector3 direction; public float gravity = 9.18f * 2f ; public float jumpFore = 8f ; private void Awake () { character = GetComponent<CharacterController>(); } private void OnEnable () { direction = Vector3.zero; } private void Update () { direction += Vector3.down * gravity * Time.deltaTime; if (character.isGrounded) { direction = Vector3.down; if (Input.GetButton("Jump" )) { direction = Vector3.up * jumpFore; } } character.Move(direction*Time.deltaTime); } }
然后就可以了:
然后补充一些知识点:
GetComponent 是 Unity 引擎中的 MonoBehaviour 类提供的一个方法,用于获取挂载在同一 GameObject 上的其他组件的引用。
Input.GetButton("Jump") 是Unity自带的控制按键,可以在Project Settings中查询具体的按键信息
Time.deltaTime 是 Unity 中的一个变量,用于在游戏中进行时间相关的计算。它表示自上一帧(frame)到当前帧所经过的时间,以秒为单位。
我们的目的是让场景动起来,但是玩家并不会动,这种游戏类型被称之为无限。创建一个游戏管理器,我们需要让背景移动的越来越快,这里用到单例设计模式。
这一部分是按照时间来增加gameSpeed 变量
1 2 3 4 5 6 7 8 9 10 11 12 13 14 15 16 17 18 19 20 21 22 23 24 25 26 27 28 29 30 31 32 33 34 35 36 37 38 39 40 41 42 43 44 45 46 47 48 49 50 51 52 53 54 55 using System.Collections;using System.Collections.Generic;using UnityEngine;public class GameManager : MonoBehaviour { public static GameManager Instance { get ; private set ; } public float initialGameSpeed = 5f ; public float gameSpeedIncrease = 0.1f ; public float gameSpeed { get ; private set ; } private void Awake () { if (Instance == null ) { Instance = this ; } else { DestroyImmediate(gameObject); } } private void OnDestroy () { if ( Instance == this ) { Instance = null ; } } private void Start () { NewGame(); } private void NewGame () { gameSpeed = initialGameSpeed; } private void Update () { gameSpeed += gameSpeedIncrease * Time.deltaTime; } }
然后处理背景,我们不可能调整Transform中的Position中的x来调整地图移动。只能用地图平铺来设计
删除Sprite Renderer,添加Mesh Renderer来构造平铺效果。
这里的Quad我们需要搭载一个材质,这里创建一下
选择材质Transparent,拖入我们的地图素材
完成之后就可以使用Offset这个变量来调整地图平铺了。
编写一个脚本,使得随着时间的变化平铺我们的地图
1 2 3 4 5 6 7 8 9 10 11 12 13 14 15 16 17 18 19 20 21 using System.Collections;using System.Collections.Generic;using UnityEditor;using UnityEngine;public class Ground : MonoBehaviour { private MeshRenderer mershRenderer; private void Awake () { mershRenderer = GetComponent<MeshRenderer>(); } private void Update () { float speed = GameManager.Instance.gameSpeed / transform.localScale.x; mershRenderer.material.mainTextureOffset += Vector2.right * speed * Time.deltaTime; } }
然后启动游戏看看效果
制作动画 接下来为小恐龙制作动画,跳跃和走路让这个恐龙更加自然。这里因为动画需要匹配环境的播放速度,所以说我们不用动画机制作这些动画,而是采用写代码调用精灵的方式制作。
创建一个脚本,叫做AnimationSprite
1 2 3 4 5 6 7 8 9 10 11 12 13 14 15 16 17 18 19 20 21 22 23 24 25 26 27 28 29 30 31 32 33 34 35 36 37 38 39 40 41 42 43 44 45 46 47 48 49 50 51 using System.Collections;using System.Collections.Generic;using UnityEngine;public class AnimationSprite : MonoBehaviour { public Sprite[] sprites; private SpriteRenderer spriteRenderer; private int frame; private void Awake () { spriteRenderer = GetComponent<SpriteRenderer>(); } private void OnEnable () { Invoke(nameof (Animate), 0f ); } private void OnDisable () { CancelInvoke(); } private void Animate () { frame++; if (frame >= sprites.Length) { frame = 0 ; } if (frame >= 0 && frame < sprites.Length) { spriteRenderer.sprite = sprites[frame]; } Invoke(nameof (Animate),1f /GameManager.Instance.gameSpeed); } }
补充一下知识点:
SpriteRenderer 是 Unity 引擎中用于在场景中渲染 2D 精灵(Sprite)的组件。它是 Unity 2D 渲染系统的一部分,用于在游戏中显示平面图像、角色、背景等元素。SpriteRenderer 主要负责两个方面的工作:
渲染 2D 精灵: 将关联的 2D 精灵呈现到屏幕上。精灵可以是图像、角色、UI 元素等。SpriteRenderer 接收精灵的纹理(Texture)并在场景中绘制它们。处理材质和着色: 通过 SpriteRenderer,你可以指定与精灵相关联的材质(Material),并控制渲染时的颜色、透明度等属性。这允许你在运行时改变精灵的外观,比如淡入淡出、颜色变化等。
然后就可以了:
接下来创建障碍物的预制件,配置Box Collider,并且点击触发器。这里逻辑是小恐龙碰撞触发器游戏就会结束,这里制作如下预制件
预制件的具体配置是:配置一个tag
配置Box Collider,设置Is Trigger
添加动画,这里是因为这是鸟,其他障碍物就不用了。
然后需要生成这些障碍物,我们创建一个物体挂载生成脚本
脚本代码如下:
1 2 3 4 5 6 7 8 9 10 11 12 13 14 15 16 17 18 19 20 21 22 23 24 25 26 using System.Collections;using System.Collections.Generic;using UnityEngine;public class Obstacle : MonoBehaviour { private float leftEdge; private void Start () { leftEdge = Camera.main.ScreenToWorldPoint(Vector3.zero).x - 2f ; } private void Update () { transform.position += Vector3.left * GameManager.Instance.gameSpeed * Time.deltaTime; if (transform.position.x < leftEdge) { Destroy(gameObject); } } }
Camera: 这里是主相机视角,根据Tag:MainCamera标签定位
碰撞结束 现在来制作碰撞效果,小恐龙碰撞之后游戏结束
我们用之前定义的tag:Obstacle 来定位我们碰撞的物体。在Player.cs中添加如下函数
1 2 3 4 5 6 7 8 private void OnTriggerEnter (Collider other ){ if (other.CompareTag("Obstacle" )) { GameManager.Instance.GameOver(); } }
在GameManager中处理有关游戏结束的事件
1 2 3 4 5 6 7 8 9 10 11 12 13 14 15 16 17 18 19 20 21 22 23 24 25 26 27 28 29 30 31 32 33 34 35 36 37 38 39 40 41 42 43 44 45 46 47 48 49 50 51 52 53 54 55 56 57 58 59 60 61 62 63 64 65 66 67 68 69 70 71 72 73 74 75 76 77 78 79 80 81 82 83 84 85 86 87 88 89 using System.Collections;using System.Collections.Generic;using UnityEngine;public class GameManager : MonoBehaviour { public static GameManager Instance { get ; private set ; } public float initialGameSpeed = 5f ; public float gameSpeedIncrease = 0.1f ; private Player player; private Spawner spawner; public float gameSpeed { get ; private set ; } private void Awake () { if (Instance == null ) { Instance = this ; } else { DestroyImmediate(gameObject); } } private void OnDestroy () { if ( Instance == this ) { Instance = null ; } } private void Start () { player = FindObjectOfType<Player>(); spawner = FindObjectOfType<Spawner>(); NewGame(); } private void NewGame () { Obstacle[] obstacles = FindObjectsOfType<Obstacle>(); foreach (Obstacle obstacle in obstacles) { Destroy(obstacle); } gameSpeed = initialGameSpeed; enabled = true ; player.gameObject.SetActive(true ); spawner.gameObject.SetActive(true ); } public void GameOver () { gameSpeed = 0f ; enabled = false ; player.gameObject.SetActive(false ); spawner.gameObject.SetActive(false ); } private void Update () { gameSpeed += gameSpeedIncrease * Time.deltaTime; } }
SetActive 方法是 Unity 引擎中的内置方法,用于控制游戏对象的活动状态。每个 Unity 的游戏对象都有一个 gameObject 属性,通过该属性可以访问到 SetActive 方法。
制作UI 创建一个画布,承载我们的UI
这Canvas的子对象都是Text
这里演示创建其中的一个,因为其它创建的操作基本一致
这里的Font Asset是字体,我们拖入对应创建好的字体模板
然后就算创建完成了,这里需要注意的是对应的UI需要设置好锚点,供给分辨率调整UI的位置。
然后我们需要控制UI的显示,例如游戏开始时显示积分,游戏结束之后显示GameOver。这里在GameManager中,编写脚本
1 2 3 4 5 6 7 8 9 10 11 12 13 14 15 16 17 18 19 20 21 22 23 24 25 26 27 28 29 30 31 32 33 34 35 36 37 38 39 40 41 42 43 44 45 46 47 48 49 50 51 52 53 54 55 56 57 58 59 60 61 62 63 64 65 66 67 68 69 70 71 72 73 74 75 76 77 78 79 80 81 82 83 84 85 86 87 88 89 90 91 92 93 94 95 96 97 98 99 100 101 102 103 104 105 106 107 108 109 110 111 112 113 114 115 116 117 118 119 120 using UnityEngine;using UnityEngine.UI;public class GameManager : MonoBehaviour { public static GameManager Instance { get ; private set ; } public float initialGameSpeed = 5f ; public float gameSpeedIncrease = 0.1f ; private Player player; private Spawner spawner; public TextMeshProUGUI gameOverText; public Button retryButton; public TextMeshProUGUI scoreText; public TextMeshProUGUI hiscoreText; private float score; public float gameSpeed { get ; private set ; } private void Awake () { if (Instance == null ) { Instance = this ; } else { DestroyImmediate(gameObject); } } private void OnDestroy () { if ( Instance == this ) { Instance = null ; } } private void Start () { player = FindObjectOfType<Player>(); spawner = FindObjectOfType<Spawner>(); NewGame(); } public void NewGame () { Obstacle[] obstacles = FindObjectsOfType<Obstacle>(); foreach (var obstacle in obstacles) { Destroy(obstacle.gameObject); } score = 0f ; gameSpeed = initialGameSpeed; enabled = true ; player.gameObject.SetActive(true ); spawner.gameObject.SetActive(true ); gameOverText.gameObject.SetActive(false ); retryButton.gameObject.SetActive(false ); UpdateHiscore(); } public void GameOver () { gameSpeed = 0f ; enabled = false ; player.gameObject.SetActive(false ); spawner.gameObject.SetActive(false ); gameOverText.gameObject.SetActive(true ); retryButton.gameObject.SetActive(true ); UpdateHiscore(); } private void Update () { gameSpeed += gameSpeedIncrease * Time.deltaTime; score += gameSpeed * Time.deltaTime; scoreText.text = score.ToString(); scoreText.text = Mathf.FloorToInt(score).ToString("D5" ); } public void UpdateHiscore () { float hiscore = PlayerPrefs.GetFloat("hiscore" ,0 ); if (score>hiscore) { hiscore = score; PlayerPrefs.SetFloat("hiscore" , hiscore); } hiscoreText.text = Mathf.FloorToInt(hiscore).ToString("D5" ); } }
脚本中用SetActive来控制UI的显示,这里再游戏开始和游戏结束的时候调用。基本上每一个部件都会有一个这样的函数,可以用来控制预制体的动画。
调用 SetActive(true) 时,对象将变为活动状态,它将在场景中可见并响应交互。相反,当你调用 SetActive(false) 时,对象将被禁用,它将在场景中不可见且不响应交互。
这里用PlayerPrefs存储最高分数。
PlayerPrefs 是Unity中的一个用于存储和检索玩家偏好设置或游戏数据的类。它提供了一种简单的方式,可以在游戏中保存和读取数据,而不需要使用更复杂的文件系统或数据库。
主要用途包括保存玩家的最高分、解锁的关卡、游戏设置等。这些数据会在游戏重新启动时保留,即使应用程序关闭和重新打开,这些数据仍然存在。
PlayerPrefs 使用键值对的形式存储数据,其中键是字符串,值可以是整数、浮点数或字符串等。这使得在游戏中轻松地保存和检索简单的用户数据成为可能。
打包 这里打包遇到一个问题,我之前删除了命名错误的Tag,但是没有重启。导致打包完成之后检测不到这个碰撞体,这里记得删除Tag之后重启unity。
点击File->Build Settings
选择添加Scenes,可以理解为你创建的游戏世界,然后点击创建就可以啦。
然后运行一下: